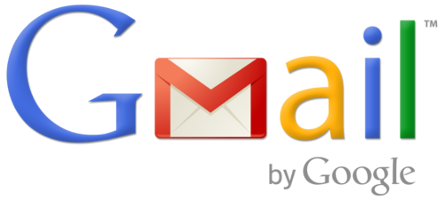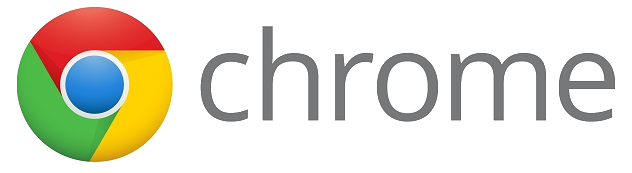Google Chrome is the only browser I use. It does it all: fast browsing, saves passwords, syncs data (bookmarks, passwords, history, and more across devices), and it just runs well. Another great feature is the ability to customize with Extensions and Apps. Extensions and Apps allow you to do more with your browser. I have my favorite Extensions (AdBlock, QR Codify, OneTab, Bit.ly, Evernote Web Clipper, Snagit for Chrome, Hangouts, Google Calendar, and Google Email Checker). I use these Extensions all the time, and they live in the top right corner of Chrome ready to go. Take a look in the Chrome Web Store and see what Extensions and Apps can help you. Follow the steps below to get started.
Chrome Extensions and Apps
Open Chrome. I suggest you log into Chrome to allow syncing (directions here).
Click the “Apps” button on the far left side of your browser.
Click on “Web Store”.
Search for an Extension or App. You can filter by clicking which type you are looking for (App/Extension).
Click on the item you want and read the description and reviews.
Click “Free” to install.
Click “Add” to give Chrome the permission to connect to your browser.
Extensions live in the top right of your browser. Extensions affect the way that the browser works and allow stand-alone actions (scrolling boxes, note taking, sending data to personal accounts, accessing other programs) all with the action of clicking the button and not always needing the browser’s full window.
Apps live in the App Drawer on your bottom dock. Apps are basically websites. They run within Chrome's browser. Sometimes they may need to install a small component on your computer, but that will only make a difference when you're using that particular Web app.
Get some Apps and Extensions and start making Google Chrome work for you!
I recommend the following Extensions:
I recommend the following Apps:
Alice Keeler’s Awesome List Here!
EdTech Nut’s Awesome List Here!
Eric Lawson’s Awesome List Here!
If you want these directions in a Document click here!