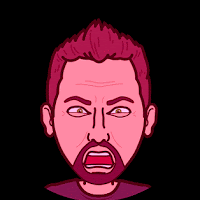I love word clouds. I used them often in my elementary classrooms, and not just to make cool looking images. I had students create a word cloud with every document they created to show frequency of words: the more often a word is used the larger it appeared. This helped them with word choice and creating interesting writing. The downside was when we went to 100% Chrome environment. Sites like Wordle.net and Tagxedo.com no longer worked (Java issues). But have no fear….WordArt.com to the rescue. This site allows you to create beautiful word clouds (even with custom shapes) for FREE. There is a paid portion, but a classroom can easily just use the freebies! Check out how to get started below.
Create Word Art:
- You can create an account (allows you to save work and edit later) or just use the free (not signed in but can still create).
- Click “Create”.
- Copy and paste your text you want to create with and click “Import”.
- Paste your text into the box and click “Import Words”.
- Get creating with “Shapes, Fonts, Layout, and Style”.
- Shapes: There are presets, but you can upload any image you have as well
- Fonts: Get creative and choose one that fits your desired image
- Layout: How do you want the text facing?
- Style: Color of words
- When you are ready click “Visualize” and your word cloud will be created.
- To save this click “Download” and choose “Standards PNG or JPEG”. The standard versions (plenty good for any student’s project) is free while the “HQ” images are paid.
- Add this awesome creation to any project!
If you want these directions in a Document Click Here!